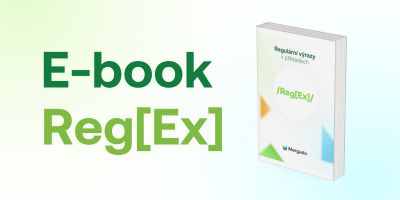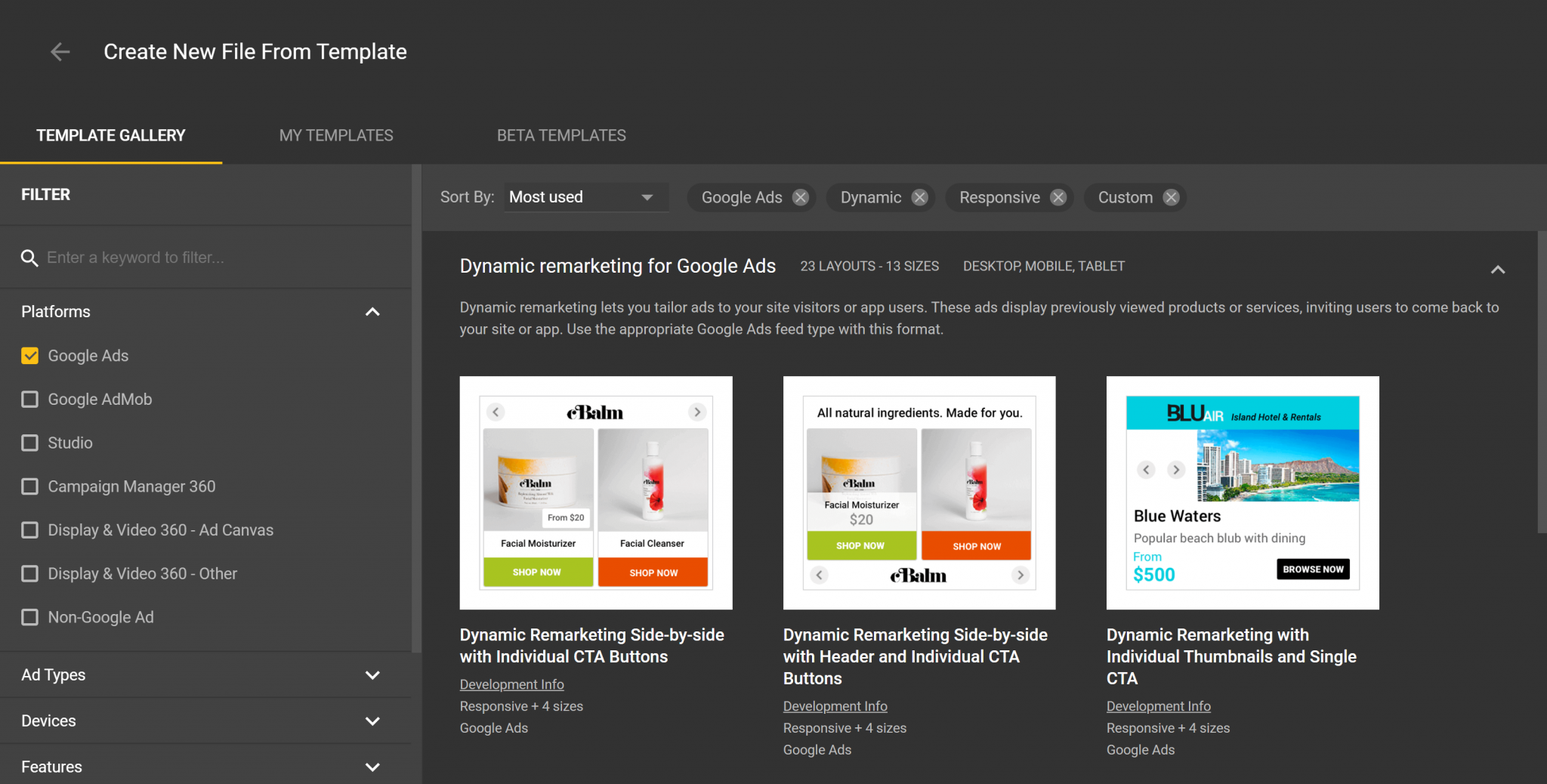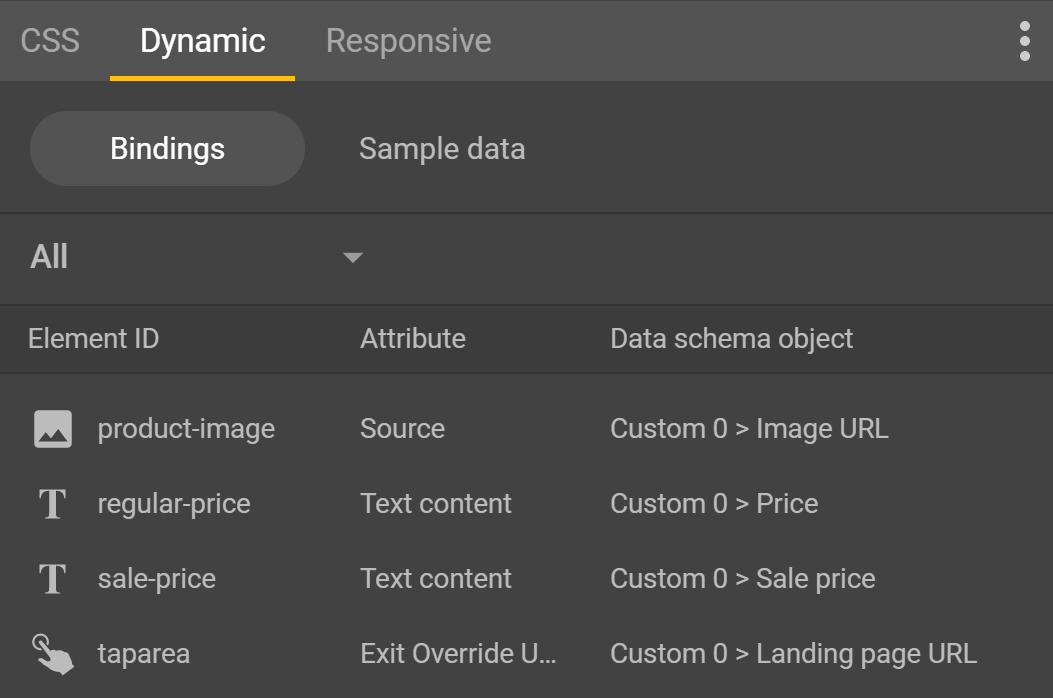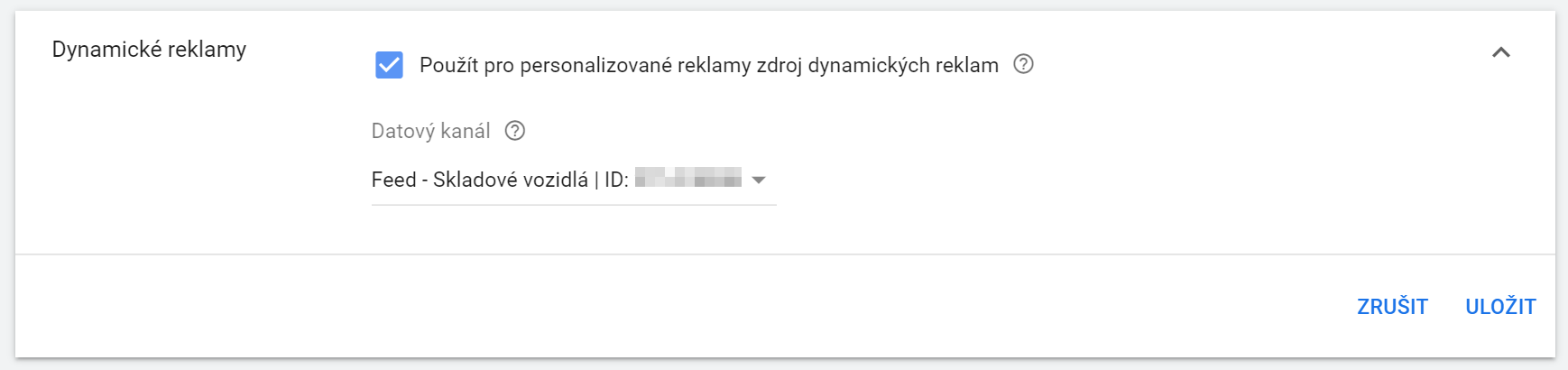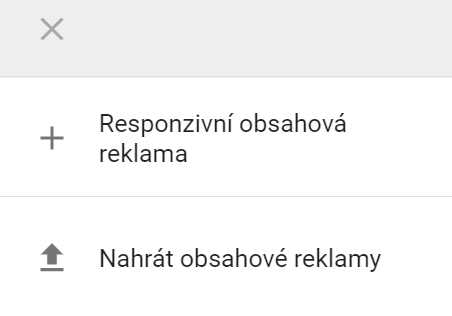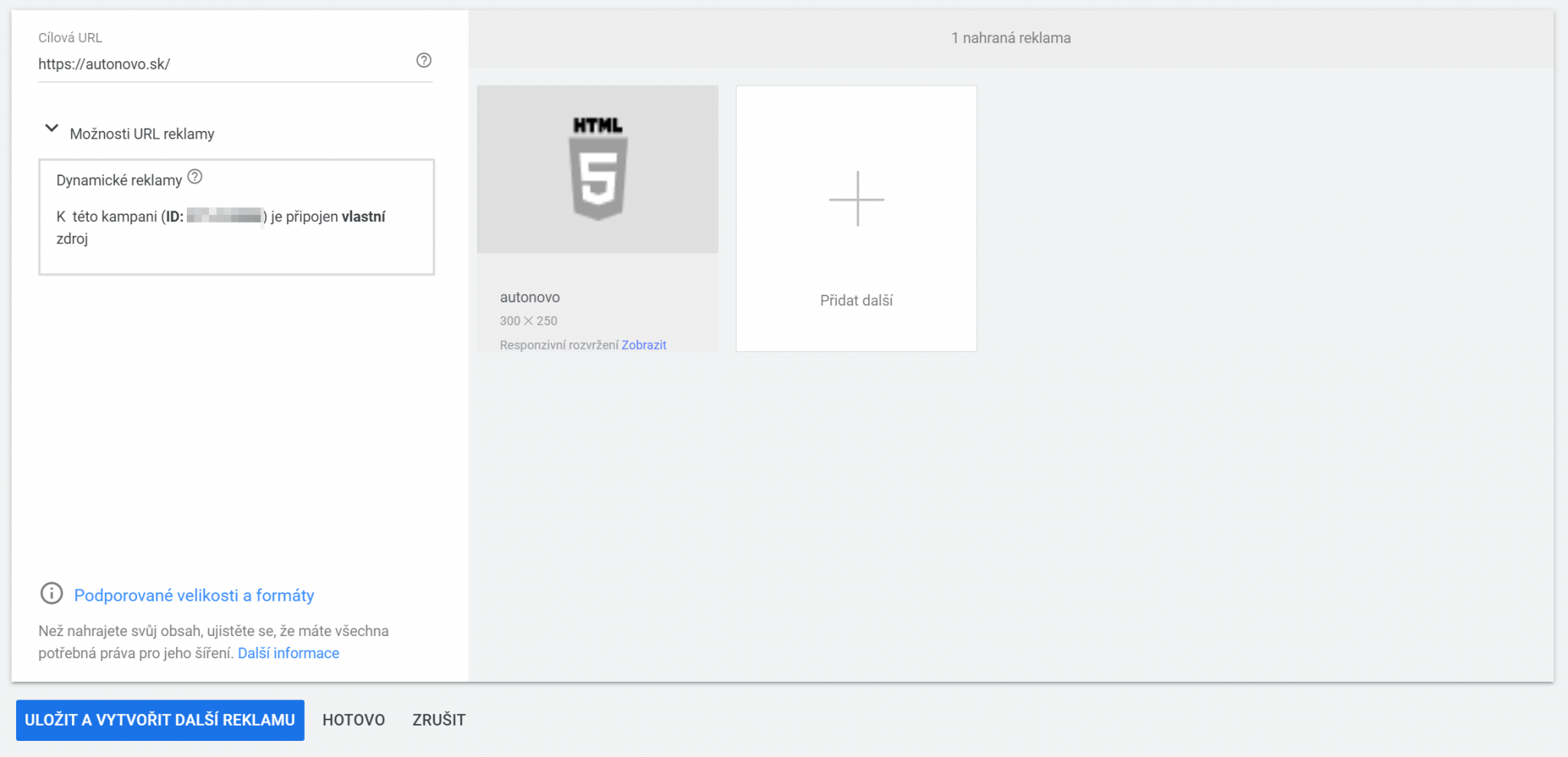Po nastudování tohoto článku budete schopni vytvořit remarketing pro nee-shopy, jehož dynamická reklama může vypadat třeba takto:
Ovládněte dynamický remarketing Google Ads s webem bez košíku. Pomocí Mergado Packu a Google Web Designeru
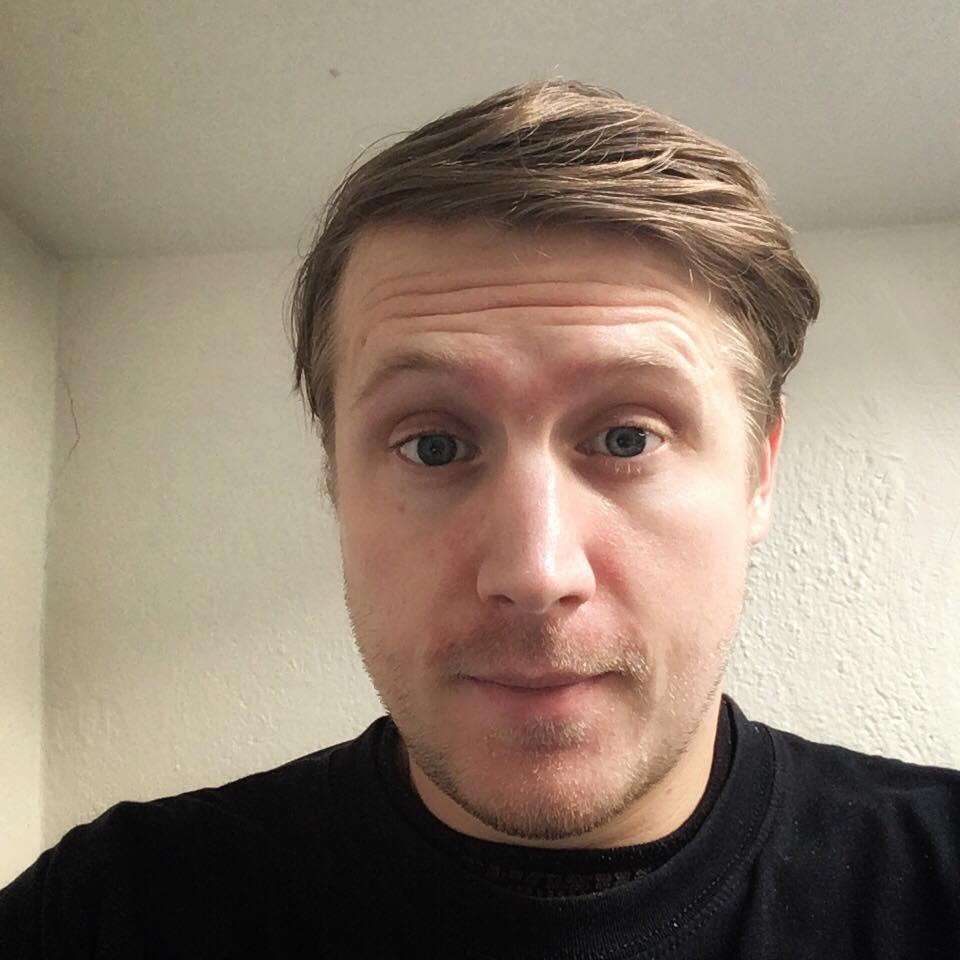
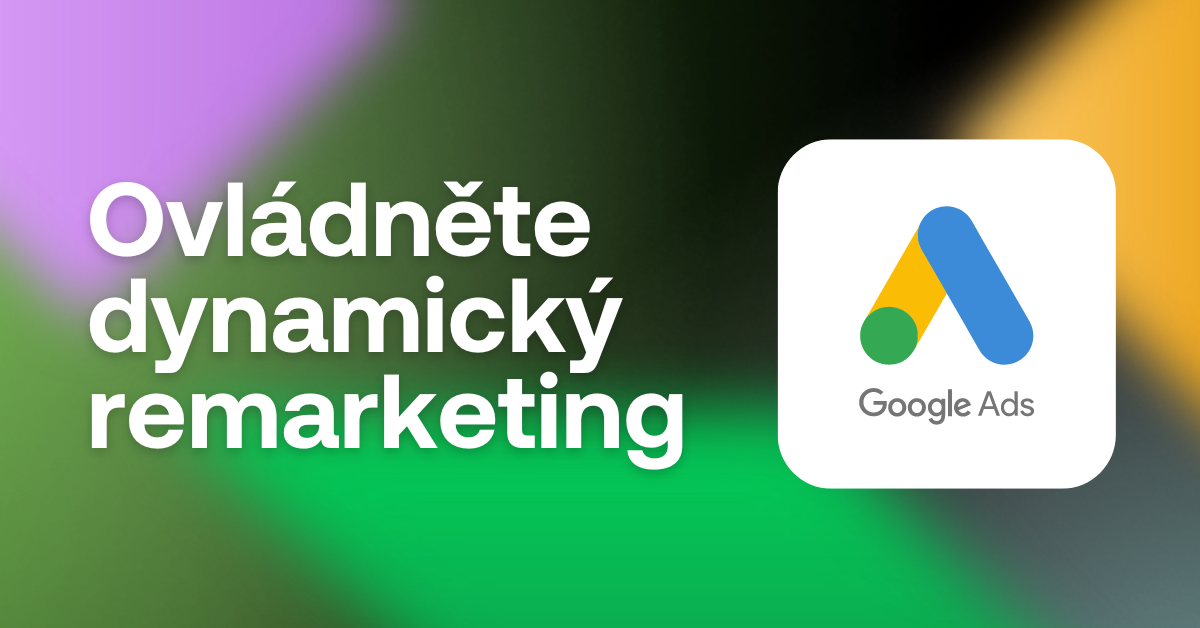
U sektorů mimo e‑shopy vyžaduje nastavení dynamického remarketingu technické úpravy na webu, přípravu vlastního feedu a také dynamického banneru, který bude informace z připraveného feedu zobrazovat. Jak to celé připravit se dozvíte v článku PPC specialistky Hany Kobzové.
Jako PPC specialistka se většinou u remarketingu setkávám se statickými bannery nebo s dynamickým remarketingem u e‑commerce projektů. Jak na to, když ale máte klienta, pro kterého by byl ideální dynamický remarketing, ale nejedná se o e‑shop?
Pro mého klienta Autonovo, který se zabývá prodejem automobilů na Slovensku, jsem se rozhodla právě takový dynamický remarketing vytvořit.
Celý proces se zjednodušeně skládá ze 3 kroků:
- Příprava feedu
- Implementace remarketingového kódu na web
- Příprava dynamické reklamy a tvorba kampaně
1. PŘÍPRAVA FEEDU
-
Automobily nelze prodávat v rámci Google Shoppingu a nelze tedy využít ani Google Merchant Center.
Google Ads kromě maloobchodu nabízí nastavení feedů i pro další obory, např. vzdělávání, hotely, letecká doprava, ale automobilový sektor mezi ně nepatří. Musela jsem tedy využít tzv. vlastního feedu.
Web klienta je postaven na WordPressu a i přesto, že automobily nelze koupit online, pro jejich zobrazování a správu je využit plugin WooCommerce. Díky tomu bylo možné implementovat Mergado Pack pro WooCommerce a feed snadno připravit.
Na straně webu nainstalujte Mergado Pack a v záložce XML feedy si zkopírujte URL adresu produktového feedu. Přejděte do Mergada a vytvořte nový export.
V případě, že ještě účet v Mergadu nemáte, doporučuji si projít Začínáme s Mergadem, kde najdete potřebné informace.
Vstupním formátem pro nový export bude Mergado XML a pro výstupní formát jsem zvolila Google Ads Dynamic Remarketing [sk]. Ten je připraven pro případy, kdy nelze využít předpřipravený formát Google Nákupy, který je určen pro retail.

Jakmile dokončíte průvodce tvorby exportu, v přehledu produktů zkontrolujte, jak jednotlivé elementy vypadají a zda nejsou potřeba dodatečné úpravy.
V mém případě jsem pomocí výběrů a pravidel u atributu ITEM DESCRIPTION (popis produktu) odstranila HTML znaky a v atributu SALE PRICE (cena po slevě) jsem doplnila měnu, která tam zcela chyběla.
Nezapomeňte také nastavit cron, aby se feed pravidelně aktualizoval, jinak časem dojde k tomu, že v něm nebudete mít aktuální informace. Odkaz, který pro nastavení cronu budete potřebovat, najdete v záložce Úlohy cronu v Mergado Packu.
Tímto je dynamický feed připraven.
-
Vytvořený feed je potřeba nahrát do Firemních údajů v Google Ads. Přejděte do svého Google Ads účtu, nahoře vpravo zvolte Nástroje => Firemní údaje. Klikněte na tlačítko Přidat => Zdroj dynamických reklam => Vlastní.

Pro další krok potřebujete uložit výstupní feed z Mergada na svůj disk. Tento krok je potřeba udělat jen jednou, následně už se bude feed aktualizovat automaticky přes URL adresu.
Na disku uložený feed nahrajte do Google Ads a v případě, že Google nenajde žádné problémy, vytvoření potvrďte. V případě chyb je budete muset opravit v Mergadu.
Pokud už je feed nahrán ve Firemních údajích, otevřete jej a přejděte vlevo na záložku Rozpisy. Nyní nastavíme pravidelnou aktualizaci dat ve feedu. Ve zdroji zvolte HTTPS a do zdrojové adresy URL vložte výstupní URL feedu z Mergada. Frekvenci nastavte podle potřeby. Nejkratší dostupnou frekvencí je aktualizace každých 6 hodin.

Nastavení uložte a následně klikněte na tlačítko Aktualizovat, čímž si zkontrolujeme, zda je nahrávání správně nastaveno.
Následně přejděte do Historie nahrávání, abychom si zkontrolovali, zda byla aktualizace úspěšně dokončena.

-
Aby systém rozpoznal, která vozidla uživatel na webu navštívil, je třeba vložit na web také dynamický remarketingový kód. Ten je nejdříve třeba aktivovat v Google Ads.
Přejdeme do Nástroje => Správce publik => Zdroje publik. Přidejte zdroj Google Ads a při jeho nastavování správně zvolte typ remarketingu. V tomto případě se jedná o typ firmy Vlastní.

Na obrázku vidíte označený i typ Maloobchod, který je určen pro eshopy. Klient totiž kromě prodeje vozidel provozuje také e‑shop.
-
Po potvrzení nastavení se dostanete na další krok, kde získáte potřebné tzv. Číslo konverze. Doporučuji zvolit Použít Správce značek Google, odkud si ho můžete pohodlně zkopírovat.
Toto číslo je nyní třeba vložit do Mergado Packu. Přejděte na Reklamní systémy a v záložce Google uvidíte sekci Google Ads, kde je potřeba:
- zaškrtnout aktivaci Google Ads remarketingu,
- vložit zkopírované Číslo konverze do pole Ads kód a to ve formátu AW-Číslo konverze, např. AW-123456789.

-
Předtím než se pustíte do tvorby kampaně, je třeba použít dynamickou reklamu. Můžete se rozhodnout pro použití responzivní reklamy pro obsahovou síť, což je nejjednodušší řešení. Použitím tohoto formátu ale nezajistíte, aby se vždy zobrazovala dynamická varianta reklamy.
Dynamické reklamy pomocí responzivní reklamy pro obsahovou síť mohou vypadat takto:

-
Pokud na reklamu máte specifické požadavky, můžete vytvořit responzivní reklamu za pomocí Google Web Designeru. Mým cílem bylo u reklamy zobrazit výhodnou cenu vozidel.

Tvorba dynamické reklamy v Google Web Designeru
Google Web Designer je bezplatný nástroj od Googlu, který slouží k vytváření HTML5 bannerů včetně těch dynamických. Naučit se v něm pracovat vyžaduje čas. Na Youtube najdete video návody nebo si můžete najít grafika, který s tímto nástrojem umí pracovat a reklamu vytvoří za vás.
Já jsem reklamu tvořila sama. Měla jsem představu, jaké informace na ní chci zobrazit, a šla jsem tedy cestou úpravy již existující šablony.
Po otevření Google Web Designeru vyskočí úvodní okno, ve kterém zvolte Use template (Použít šablonu). Aktivujte následující filtry:
- Platforms: Google Ads
- Features: Dynamic
- Dimensions: Responsive
- Dynamic Vertical: Custom
Zvolte si některou z šablon, která se podobá vzhledu, kterého chcete dosáhnout. Následně upravte texty, logo a napojte jednotlivé dynamické části reklamy na parametry feedu v sekci Bindings.
Když už máte reklamu hotovou, uložte ji přes File => Publish => Locally. Výsledný ZIP soubor později nahrajete do Google Ads.
Tvorba kampaně v Google Ads
Posledním krokem je tvorba kampaně. Postup je stejný jako při tvorbě jakékoliv jiné kampaně pro dynamický remarketing. V nastavení kampaně jen nezapomeňte zvolit připravený feed z Firemních údajů.
Jako reklamu můžete zvolit Responzivní obsahovou reklamu nebo nahrát vlastní obsahovou reklamu v případě, že jste šli cestou Google Web Designeru.
V dalším kroku nahrajte ZIP soubor s reklamou a vyplňte Cílovou URL. Novou reklamu uložte a máte hotovo.
Na závěr si ještě pojďme shrnout postup detailněji v bodech:
- instalace Mergado Packu pro WooCommerce
- vytvoření nového exportu v Mergadu, typ Google Ads Dynamic Remarketing [sk]
- nastavení cronu
- vytvoření zdroje dynamických reklam v Google Ads
- nastavení pravidelné aktualizace zdroje v Google Ads
- aktivace remarketingu v Mergado Packu
- tvorba reklamy v Google Web Designer
- tvorba kampaně v Google Ads
Celý proces nastavení dynamického remarketingu se může zdát složitý, ale využitím Mergada a jeho Mergado Packu máte dvě třetiny práce za chvíli hotové bez potřeby technických znalostí. Pokud se vydáte cestou responzivní reklamy pro obsahovou síť, troufám si říct, že celou kampaň zvládnete nastavit do dvou hodin. Tak hurá na to!

Autorkou tohoto článku je PPC specialistka Hana Kobzová.
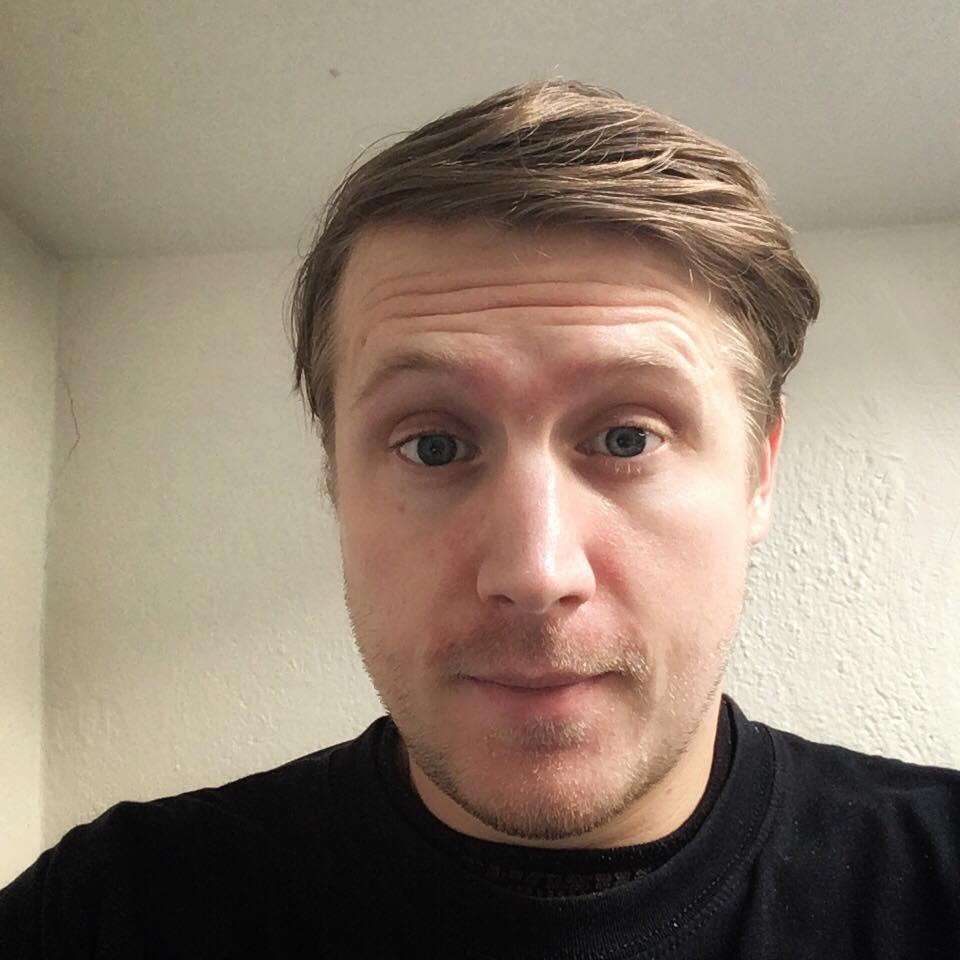
Lukáš Horák
Lukáš se v Mergadu stará o většinu komunikace v češtině. Prostřednictvím blogu, e‑mailu a sociálních sítí pravidelně zásobuje čtenáře aktualitami z e‑commerce a novinkami a tipy z Mergada. Pokud zrovna není copywriterem, užívá si prosté věci jako badminton, výlety mezi utajené skvosty osmdesátkové hudby a plody moře podávané s červeným vínem.