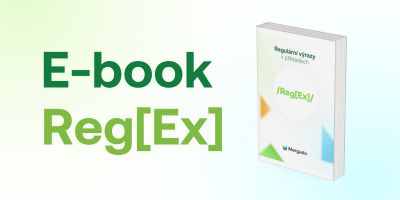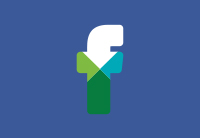Katalog produktů
V první řadě budeme potřebovat katalog produktů z našeho e‑shopu. Facebook podporuje různé formáty (TSV, CSV, RSS XML, ATOM XML). My budeme pracovat s formátem ATOM XML, což je klasické XML se kterým pracuje většina e‑shopových systémů a také Mergado.
V případě, že máte k dispozici pouze XML podle specifikace Heureky, nemusíte se obávat toho, že budete muset vynaložit další náklady na přípravu nového feedu podle specifikace Facebooku. Stačí když si v Mergade uděláte převod z jednoho formátu do druhého, viz obrázek níže.

Převod formátu XML z Heureky na FaceBook
Facebook Business Manager
Co je vlastně ten Facebook Business Manager? Jak již píše samotný Facebook ve své nápovědě, jde o nástroj pro správu přístupu ke stránkám a účtům pro reklamu. Hlavními výhodami jsou:
- Možnost spravovat přístup ke stránkám s účtem pro reklamu. Zároveň přidělit různým lidem různé úrovně oprávnění a mít o nich přehled.
- Oddělení práce od soukromého účtu na FaceBooku. To znamená, že všichni z firmy mohou na jednom místě zobrazit všechny stránky a účty, na nichž pracují, a nemusí s nikým sdílet přihlašovací údaje ani být se svými kolegy na Facebooku nijak spojení.
Registrace
Registrace probíhá ve čtyřech krocích:
- Prvním krokem je úvodní obrazovka “Začínáme”, kde je vysvětleno, pro koho je vhodný Business Manager a co je potřeba k jeho provozu.
- Na další obrazovce jsou informace o vaší firmě/agentuře, např. jak budete využívat Bussines Manager, kolik lidí má vaše firma a kolik stránek a účtů budete spravovat.
- Ve třetím kroku si zvolíme název podle naší stávající stránky na Facebooku.
- Čtvrtým krokem je vytvoření vašeho profilu s plným jménem a emailem na který bude Business Manager registrován.

Ukázka druhého kroku registrace do Business Manageru
Nastavení přístupu ke stránce
Po registraci se dostanete na stránku Přehled (obr. níže), kde zatím nebudete mít zobrazeny žádné informace o vaší stránce, pokud si nepřidělíte přístup. Toto platí pouze pokud jste administrátor vaší stránky. Pokud adminem nejste, musíte poslat požadavek o přidělení přístupu. Facebook nabízí jakéhosi průvodce nastavením (Setup Guide), který vás přesměruje na stránku zobrazenou na obr. níže.

Stránka přehled v Business Manageru a odkaz na „Průvodce nastavení (Setup Guide)“
Na výběr jsou 3 možnosti pro přidání účtu, stránky a lidí, a to:
- Uplatnit nárok
- Požádat o přístup (Requests Acces)
- Vytvořit nový

Stránka s průvodcem nastavení
Pokud si budete chtít přidat další účet (Claim Ad Account), je dobré vědět, že pokud si ho jednou přidáte, už ho nevymažete. V případě, že jste agentura, je lepší mít účty oddělené, to znamená 1 firma = 1 účet, a přístupy sdílet mezi sebou.
Převzetí stránky
Předpokládáme, že máte již vytvořenou svou FB stránku a je čas na ni “Uplatnit nárok”. Jak to vypadá si můžete prohlédnout na obrázku níže. Facebook vám sám našeptává při výběru stránky.

Převzetí FaceBookové stránky
Přiřazení lidí
V nastavení firmy najdete možnost Lidé a po rozkliknutí se vám otevře stránka, kde můžete přidávat ke své stránce také kolegy. Přidání člověka má 5 kroků včetně posledního kroku se souhrnem informací.
- Poslání pozvánky na email a výběr role pro daného uživatele z možností Administrátor a Zaměstnanec
- Výběr projektů ke kterým bude mít další pracovník přístup a jeho role. Na výběr jsou role: Admin, Editor, Moderator, Advertiser, Analyst.
- Přiřazení reklamního účtu (pokud existuje) k účtu uživatele.
- Přidání produktového katalogu (XML).
- Souhrn, komu a jaké přístupy byly přiděleny.

Ukázka 1.kroku pro přiřazení nového člena

Ukázka 2.kroku pro přiřazení nového člena a jeho role
Další kroky jsou v podstatě stejná dialogová okna jako dva výše zobrazené a proto není třeba dělat screenshot každého z nich. Je to vcelku intuitivní.
Už na obrázku přehledu Business Manager je jasné, jaké další možnosti nastavení skrývá tento nástroj. Podobná nabídka se objeví po kliknutí na Nastavení v menu Nastavení firmy. Jde v podstatě o stejnou nabídku jako na stránce přehled jen je ve vodorovné poloze na vrchu stránky a nabízí přehled přiřazených lidí, projektů, partnerů, plateb, byznys info, nastavení a žádostí.

Ukázka horního menu nabídky nastavení + nabídka na levé straně
Přidání produktového katalogu
Také na tuto stránku se můžeme prokliknout z hlavního přehledu, kde se dostaneme opět na výše uvedenou stránku s vodorovným menu a na jeho levé straně je také další menu obdobně jako na stránce přehled.
Dalším krokem je vytvoření samotného katalogu. Feed jsme si připravili hned na úvod převodem z Heurekovského formátu na FB formát. Postupně jako v předešlých nastaveních si to rozdělíme na postupné kroky:
- Klikneme na Add New Product Catalog a vybereme ze dvou možností (zažádat o přístup ke katalogu nebo vytvořit nový). My zvolíme vytvořit nový.
- Zadáme název katalogu. V našem případě použijeme fiktivní feed našeho fiktivního e‑shopu Mergadove-naradie.sk
- Přidělíme přístupy jednotlivým členům týmu a přiřadíme jim roli.
- Nakonec vyskočí hláška „Vytvořili jste nový produktový katalog s názvem Mergadove-naradie.sk“.
Tímto jsme vytvořili samotný katalog a ještě nám chybí přidat XML feed. Po vytvoření katalogu se nám zobrazí stránka podobná této na obrázku níže, kde je opět více možností jak přidat feed. Připadá mi to, že Facebook to trochu přehnal s odkazy na možnosti různých nastavení, když jsou vždy alespoň dva různé způsoby, jak se “proklikat” na stejnou stránku. Prvním je ikona šipky hned vedle názvu feedu a druhá je vpravo nahoře jako tlačítko Přidat produktový feed.

Dvě možnosti jak přidat produktový feed
První možností se dostaneme opět na další typ přehledu, kde nás momentálně zajímá pouze položka Product feed. Pokud na ni klikneme nastane stejná akce, jako kdybychom klikli na uvedenou šipku z obrázku nahoře. Jak vidíte sami je zde X možností jak se dostat k témuž cíli. Osobně si myslím, že je to zbytečné a může to působit trochu zmateně.

Přehled možností katalogu
Konečne po kliknutí na Product Feeds vyskočí okno, kde si nastavíme:
- Název feedu
- URL našeho XML feedu
- Jak často chceme aktualizovat feed (denně, týdně, měsíčně) i konkrétní hodinu.
Po importu feedu se nám ukáže hned Vlastní diagnostika FaceBooku. V našem případě můžeme vidět, že feed obsahuje nějaké chyby a tedy nastává čas použít Mergado a feed si pěkně upravit do podoby jakou FaceBook požaduje. :-)

Ukázka nahraného feedu spolu s diagnostikou
Závěr
Představili jsme si nástroj pro správu produktových reklam na Facebooku. Jde o základní věci, které je zapotřebí nastavit (registrace, převzetí / vytvoření stránky, přidání lidí a oprávnění, přidání produktového katalogu) abychom byli připraveni dále využít potenciál tohoto nástroje. V dalších částech si ukážeme jak nastavit a pracovat se správcem reklam a Power Editorem, který slouží ke správě dynamického remarketingu.
Další díly
Druhý díl průvodce najdete zde.
Třetí díl průvodce najdete zde.
Tip
Pro práci s obrázky můžete využít naši novou aplikaci Feed Image Editor.